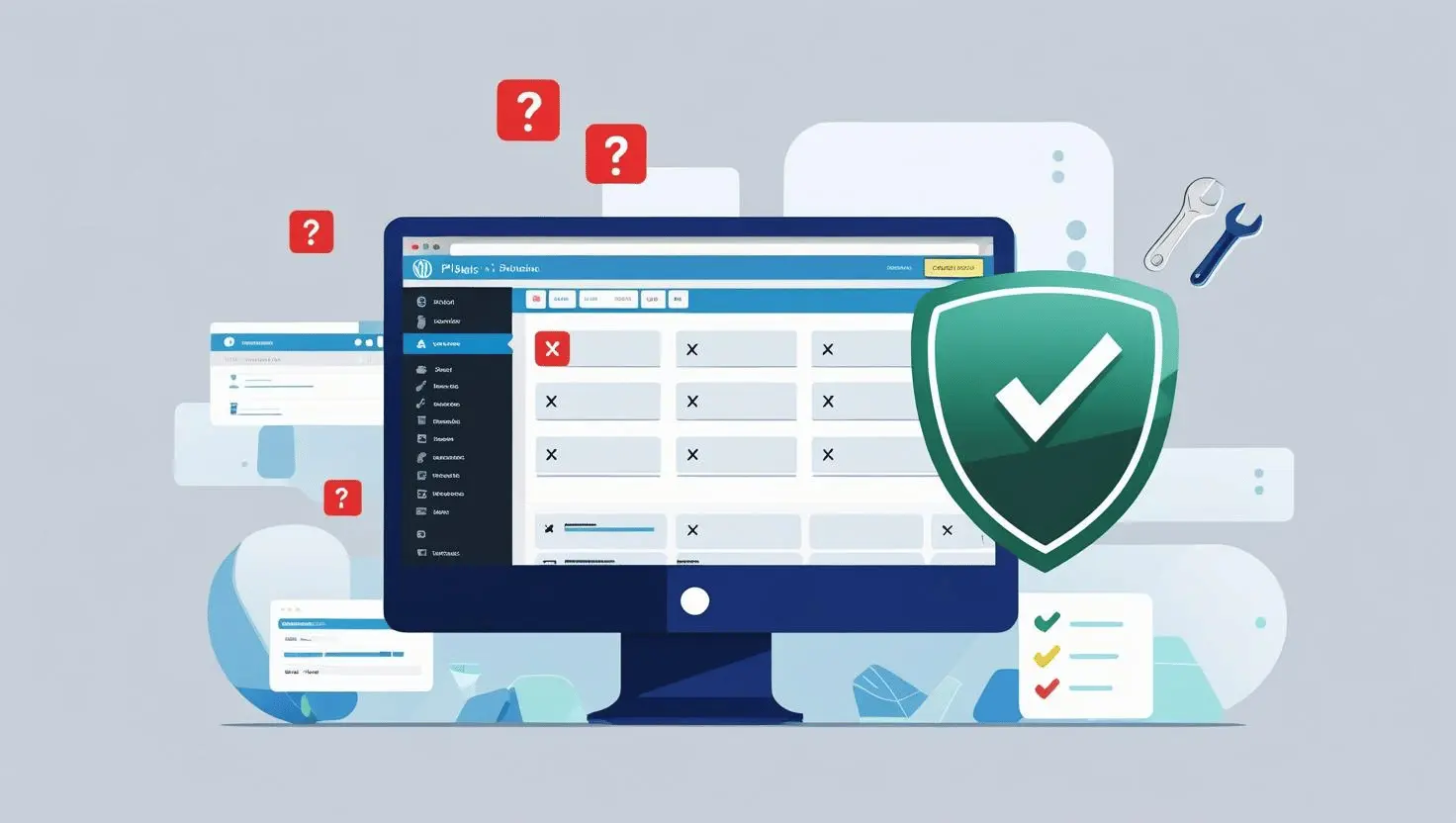When you make changes to your WordPress website, have you ever noticed that they don’t show up immediately? You’ve probably wondered why that happens. The answer is simple: cache. If you’re new to WordPress, don’t worry if this term feels confusing. By the end of this guide, I’ll explain exactly what caching is and show you how to clear cache on a WordPress website.
What is Cache in WordPress?
To explain it simply: Imagine your WordPress site as a huge backpack filled with books. Every time someone asks you for a book, you must dig through your backpack to find it. That takes time. Now, imagine if you had all the books already laid out neatly. You could just hand them over in an instant! Cache is like laying those books out, so your site loads fast, without digging.
Let’s start with the basics. Every time your WordPress site loads, it uses scripts and data, which can take a while, especially if your site has a lot of content like ceeveeglobal.com . The cache is like a temporary storage system that holds a static version of your site. Instead of making your visitors wait while all the data loads from scratch, your site can load quickly by using the cached version.
Why is Caching Important for Your WordPress Website?
Caching is like a superhero for your website, especially when it comes to speed. Here’s why it’s so important:
- Boosts site speed: Since the cached version is already prepared, your website loads faster. Visitors love fast-loading sites, and so does Google. That’s right—faster sites are more likely to rank higher on search engines.
- Handles traffic better: As your site grows, more people will visit. With caching, your web server can handle more visitors without slowing down.
- Improves user experience: A quick-loading site means happier visitors. No one likes waiting for pages to load, and caching helps keep your audience engaged.
What Are the Different Types of Caching?
Now that you know why caching is helpful, let’s talk about the different places it can happen on a WordPress site.
- Browser Cache: This happens in your visitor’s web browser. When someone visits your site, their browser saves a copy, so the next time they come back, it loads faster.
- Hosting Server Cache: Many hosting providers, like SiteGround or Bluehost, have built-in caching to make your site run faster. Managed WordPress hosting services, such as WP Engine, also include caching.
- Caching Plugins: If you’re not using a host with built-in caching, don’t worry. WordPress has awesome caching plugins like WP Rocket and WP Super Cache that let you manage caching on your site.
- Security Applications Cache: Even security tools like Sucuri or Cloudflare use caching to help your site stay speedy and secure.
When Should You Clear Cache on Your WordPress Website?
Now that you know why caching is helpful, let’s talk about the times when it’s important to clear cache on your WordPress website.
Sometimes, caching can act like a stubborn friend who doesn’t listen when you make changes. Imagine you just added a cool new feature to your site, but when you check it, it’s nowhere to be found. That’s because the cache is still showing an old version of your site, and it hasn’t updated to the new one yet.
Here are some situations when clearing the cache is crucial:
- You’ve updated content, but your visitors are still seeing the old version.
- You installed a new plugin or changed your theme, but it doesn’t show.
- You’re troubleshooting an error, and clearing the cache might help reset things.
How to Clear Cache on WordPress Website (Step-by-Step)
Clearing cache in WordPress might sound technical, but I’m going to break it down step-by-step so it’s super easy.
1. How to Clear Cache Using a WordPress Plugin
Many WordPress users rely on plugins for caching. Two of the most popular ones are WP Super Cache and WP Rocket. Let’s go over how to clear the cache for both.
WP Super Cache:
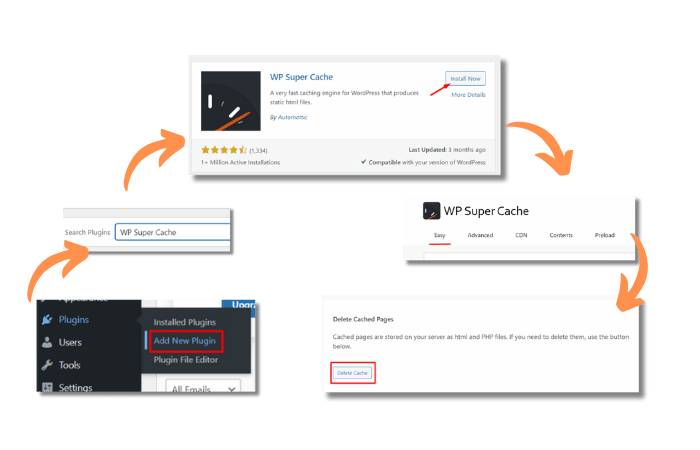
- Go to your WordPress dashboard.
- Head over to Settings > WP Super Cache.
- Under the Easy tab, simply click on Delete Cache. And that’s it!
WP Rocket:
- In your WordPress dashboard, click WP Rocket in the sidebar.
- Under Dashboard, you’ll find a Clear Cache button. Press it, and boom—your cache is cleared.
2. Clear Your Browser Cache After Clearing WordPress Cache
Sometimes, even if you clear the cache on your WordPress website, your browser still shows the old version. Here’s how you clear it:
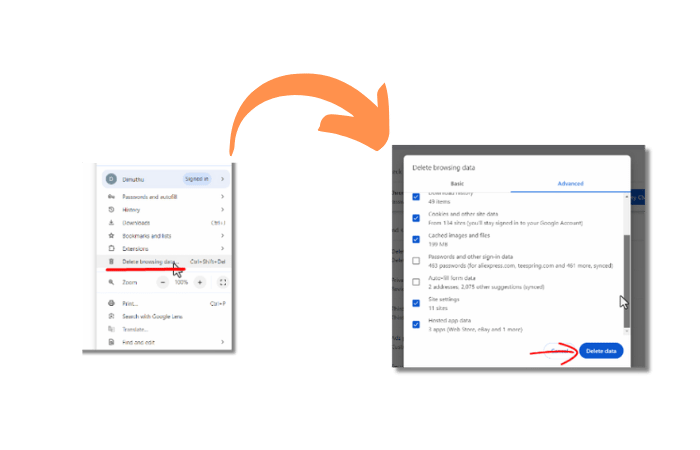
- On Google Chrome, press Ctrl + Shift + Delete (Windows) or Command + Shift + Delete (Mac).
- A window will pop up. Choose the time range (you can select All Time if needed) and check the box next to Cached Images and Files.
- Hit Clear Data, and your browser cache is gone.
3. Clear Hosting Cache (If Your Hosting Provider Uses Caching)
If your hosting provider has built-in caching, there should be an option in your hosting control panel to clear it. For example, in SiteGround, you can go to your hosting account, find the caching option, and hit Purge Cache.
4. Clear Cache on Security Applications Like Cloudflare or Sucuri
If you’re using Cloudflare or Sucuri to protect your site, they also have cache options. In Cloudflare, go to your Dashboard, select Caching, and click on Purge Everything.
Conclusion: Why It’s Essential to Know How to Clear Cache on a WordPress Website
Learning how to clear cache on a WordPress website is an essential skill for any site owner. Whether it’s from a plugin, your browser, or your hosting provider, knowing how to clear cache ensures that your site stays up-to-date and runs smoothly. By clearing your cache regularly, you keep your website fresh, fast, and responsive to any changes you make.
If you found this guide useful, you might also want to explore more about WordPress plugins or tips for improving your website’s speed. Stay tuned for more tutorials to help you make the most out of WordPress!