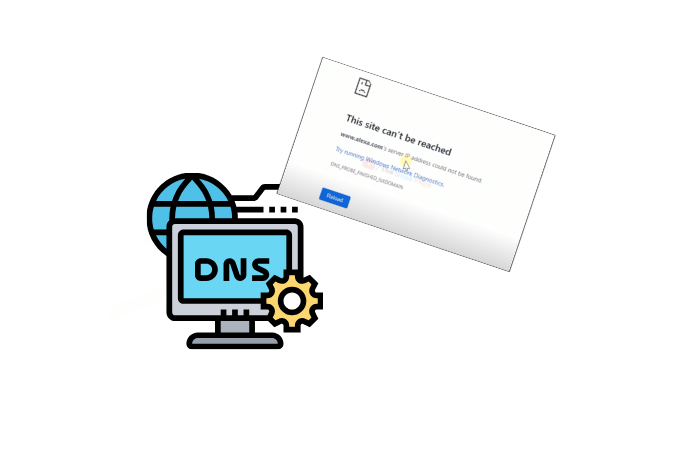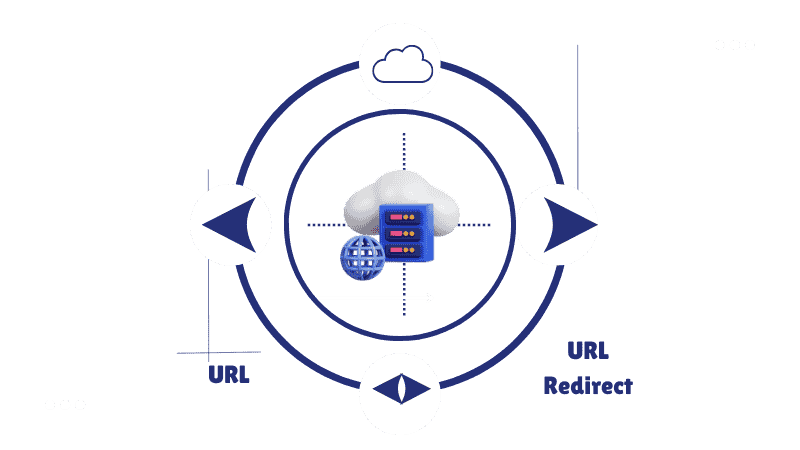Encountering the DNS_PROBE_FINISHED_NXDOMAIN error can be frustrating, especially when you’re trying to access a crucial website.
This error typically signals that your device is unable to resolve a domain name into an IP address, making the site appear non-existent. But don’t worry, this guide will walk you through simple fixes to resolve this issue across various devices.
Understanding the DNS_PROBE_FINISHED_NXDOMAIN Error
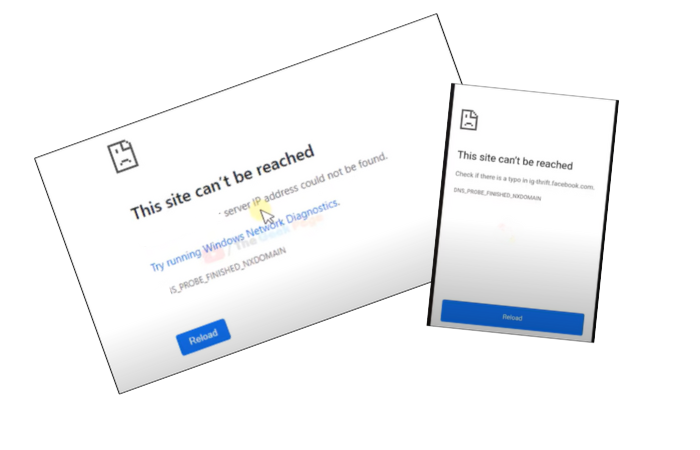
The DNS_PROBE_FINISHED_NXDOMAIN error is a common issue that occurs when there’s a failure in the DNS lookup process. DNS, or Domain Name System, is responsible for translating domain names into IP addresses, allowing your browser to locate and load websites. When this process fails, the internet browser displays the DNS_PROBE_FINISHED_NXDOMAIN error message. Let’s delve into the common causes and step-by-step solutions to fix this error.
Common Causes of DNS_PROBE_FINISHED_NXDOMAIN
- Incorrect DNS Configuration: Misconfigured DNS settings on your computer or router can lead to this error.
- Network Issues: Problems with your ISP or local network setup may be at fault.
- DNS Cache Corruption: Old or incorrect DNS cache entries can cause resolution problems.
- Incorrect Domain Settings: Issues with the website’s configuration or an expired domain.
- VPN or Proxy Issues: Conflicting network settings due to VPNs or proxies.
- Hosts File Entries: Incorrect entries in the system’s host file can misdirect DNS queries.
Fixing DNS_PROBE_FINISHED_NXDOMAIN on Different Devices
Depending on your operating system, the solutions can vary. Below, you’ll find tailored instructions for Windows, Mac, Android, and Linux devices.
Fix for Windows
1: Restart Your Router
- Turn off your router and modem.
- Wait for 1-2 minutes.
- Turn them back on and check if the issue is resolved.
2: Flush the DNS Cache
- Open Command Prompt (Press
Win + R, typecmd, and press Enter). - Type the following command and press Enter:
ipconfig /flushdns - Restart your browser and try visiting the website again.
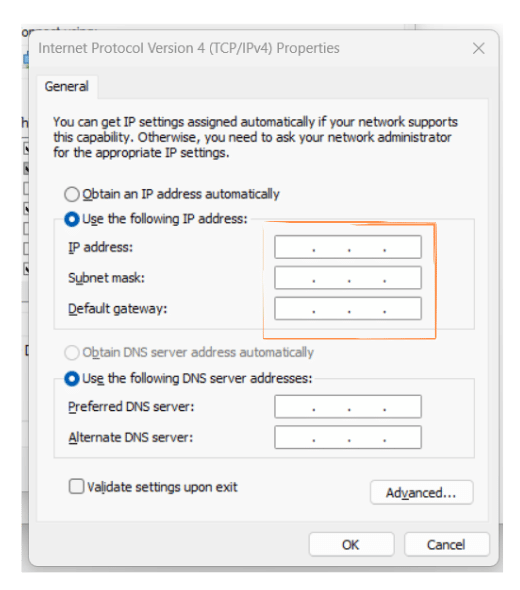
3: Change DNS Server
- Open Control Panel → Network and Sharing Center.
- Click Change adapter settings.
- Right-click on your active network and select Properties.
- Select Internet Protocol Version 4 (TCP/IPv4) and click Properties.
- Select Use the following DNS server addresses and enter:
- Google DNS:
8.8.8.8and8.8.4.4 - Cloudflare DNS:
1.1.1.1and1.0.0.1
- Google DNS:
- Click OK and restart your browser.
Fix for Mac
1: Restart Your Router
- Turn off your router and modem.
- Wait for 1-2 minutes, then turn them back on.
2: Flush DNS Cache
- Open Terminal (
Command + Space, typeTerminal, and press Enter). - Run the following command:
sudo dscacheutil -flushcache; sudo killall -HUP mDNSResponder - Enter your Mac password and press Enter.
3: Change DNS Server
- Open System Settings → Network.
- Select your active connection (Wi-Fi or Ethernet) and click Advanced.
- Go to the DNS tab and click + to add:
- Google DNS:
8.8.8.8,8.8.4.4 - Cloudflare DNS:
1.1.1.1,1.0.0.1
- Google DNS:
- Click OK, then Apply.
Fix for Android
1: Restart Your Device and Router
- Restart your Wi-Fi router.
- Restart your Android phone and check if the website loads.
2: Use Custom DNS
- Open Settings → Wi-Fi.
- Long-press your Wi-Fi network and select Modify Network.
- Set IP Settings to Static.
- Enter:
- DNS 1:
8.8.8.8 - DNS 2:
8.8.4.4
- DNS 1:
- Save and reconnect to the network.
3: Clear Chrome’s DNS Cache
Open Google Chrome and type: chrome://net-internals/#dns
Fix for Linux
1: Restart the Network Manager
- Open Terminal.
- Type the following command and press Enter:
sudo systemctl restart NetworkManager
2: Flush DNS Cache
Note that not all Linux distributions cache DNS by default. For those that do:
- Open Terminal and run:
sudo systemd-resolve --flush-caches
3: Change DNS Server
- Open the network settings from your system tray.
- Edit your active connection settings.
- Under IPv4 Settings, set the DNS servers to
8.8.8.8and1.1.1.1. - Save the changes and restart your network connection.
Advanced Section: Expert Insights & Technical Citations
Understanding the intricacies of DNS can provide deeper insights into why errors like DNS_PROBE_FINISHED_NXDOMAIN occur.
DNS translates domain names into IP addresses, and if this crucial process fails, your browser can’t find the website. The RFC 1035 defines DNS behaviour and its standard operations.
Flushing the DNS cache is often effective because it clears outdated or incorrect entries, forcing the system to retrieve fresh records. Using public DNS servers like Google’s (8.8.8.8) or Cloudflare’s (1.1.1.1) can enhance reliability and speed compared to many ISPs’ default settings. Furthermore, changing DNS settings can also circumvent regional restrictions or ISP throttling.
Technical Insights
DNS servers can be seen as the internet’s phone book. When a DNS server receives a query, it checks its cache to see if it has a recent answer. If not, it sends the query up the chain to a higher-level server. This system allows for a balance of speed and accuracy, but when misconfigurations or stale data occur, errors like DNS_PROBE_FINISHED_NXDOMAIN can appear.
For advanced users, understanding DNSSEC (Domain Name System Security Extensions) can further protect against certain types of DNS attacks, ensuring the integrity and authenticity of responses from a DNS server.
Conclusion
By following these troubleshooting steps, you can resolve the DNS_PROBE_FINISHED_NXDOMAIN error on any device. If the issue persists, consider reaching out to your ISP or verify if the domain itself is down. Remember, a stable DNS configuration is key to smooth and reliable web browsing.
Summary
In summary, the DNS_PROBE_FINISHED_NXDOMAIN error is a common DNS error that indicates a failure in domain name resolution. The solutions provided are designed to address various potential causes, such as incorrect DNS settings, corrupted DNS cache, or network issues. By applying the fixes specific to your device and network setup, you can resolve this error and ensure a seamless browsing experience.
FAQs
What does DNS_PROBE_FINISHED_NXDOMAIN mean?
This error indicates that a DNS lookup has failed, meaning your browser couldn’t resolve the domain name into an IP address, suggesting the domain might be non-existent.
How do I fix DNS_PROBE_FINISHED_NXDOMAIN on my Android device?
Restart your Wi-Fi router and Android device. Alternatively, use custom DNS settings by modifying your network settings and clearing Chrome’s DNS cache.
Can changing DNS servers improve my internet speed?
Yes, switching to public DNS servers like Google’s or Cloudflare’s can often result in faster and more reliable internet connectivity.
Is DNS_PROBE_FINISHED_NXDOMAIN a security risk?
While the error itself is not a direct security risk, it can indicate misconfigurations that might expose your network to security vulnerabilities. Ensuring your DNS settings are correct and secure is always a good practice.
How do I know if the problem is with my device or the website?
If multiple devices on the same network encounter the error, the issue might be with the network or DNS settings. If it’s only one device, the problem is likely local to that device.