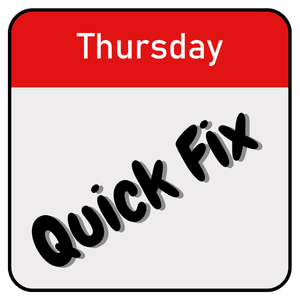Ever tried loading a WordPress website only to be hit with the error message: “WordPress failed to open stream?” Yeah, it can be pretty annoying. But don’t worry! We’re here to break down what this error means and, more importantly, how you can fix it without pulling your hair out. Whether you’re new to WordPress or already familiar with it, this post will help you troubleshoot this issue like a pro.
Let’s get started!
What Is the ‘WordPress Failed to Open Stream’ Error?
Imagine trying to open a file on your computer, but it’s either missing or locked away somewhere you don’t have permission to access. That’s pretty much what happens with the “WordPress failed to open stream” error. It means WordPress is having trouble finding or loading a file or resource it needs to run your website properly.
Why Does WordPress Fail to Open Stream?
Well, the causes can vary, but here are the most common reasons this error pops up:
- Missing or Incorrect File Permissions: The file that WordPress needs might not have the right permissions for it to open.
- Server Configuration Issues: Sometimes the server settings are to blame.
- Plugin or Theme Conflicts: A badly-coded plugin or theme can mess things up and trigger the error.
Now that we know the common culprits, let’s dive into how you can fix the issue.
How to Fix the This
When you encounter the “WordPress failed to open stream” error, it’s important to stay calm and follow these steps carefully. Most of the time, it’s something you can fix yourself!
1. Check File Permissions
File permissions control who can access and edit files on your server. If the permissions are set incorrectly, WordPress won’t be able to load certain files. Here’s what you can do:
- Use an FTP client (like FileZilla) or your hosting’s file manager to check the permissions.
- Folders should generally have their permissions set to
755, while files should be set to644.
If permissions are off, change them and see if the error clears up!
Pro Tip: Always double-check permissions on sensitive files like your
wp-config.php. You don’t want to make files publicly accessible that shouldn’t be.
2. Regenerate the .htaccess File to Fix WordPress Failed to Open Stream
Your .htaccess file is like a roadmap for your website. If this file gets corrupted or contains the wrong rules, it can lead to this error.
To fix this:
- Log in to your WordPress dashboard.
- Go to Settings > Permalinks and simply hit Save without changing anything. This automatically regenerates the
.htaccessfile for you.
3. Check for Plugin or Theme Conflicts Causing WordPress Failed to Open Stream Error
Plugins and themes can sometimes be troublemakers. A poorly coded or outdated plugin/theme could be behind the error. Try deactivating them one by one to find out which one is causing the issue:
- Go to Plugins from your WordPress dashboard, and deactivate all plugins.
- Reload your site. If the error disappears, activate the plugins one by one until you find the culprit.
- If it’s a theme issue, switch to a default WordPress theme like Twenty Twenty-One and see if the error persists.
Once you’ve pinpointed the problem, contact the plugin or theme author for support.
4. Increase PHP Memory Limit to Fix WordPress Failed to Open Stream
Sometimes, the error happens because your website is running out of memory. You can increase the PHP memory limit to see if that fixes it.
To do this, follow these steps:
- Access your website’s
wp-config.phpfile through an FTP client. - Add this line of code:
define('WP_MEMORY_LIMIT', '256M'); - Save the changes and refresh your website.
5. Use Debugging Tools to Fix WordPress Failed to Open Stream
WordPress has a built-in debugging mode that can help you track down errors. To enable debugging:
- Open your
wp-config.phpfile. - Find the line that says
define( 'WP_DEBUG', false );and change it to:define('WP_DEBUG', true); define('WP_DEBUG_LOG', true);
This will create a debug log that you can check for detailed error information.
Tools That Can Help Fix WordPress Failed to Open Stream
It’s always great to have a little extra help when dealing with WordPress errors. Here are some AI tools that can make troubleshooting easier:
1. WP Error Expert AI
This tool scans your website for common WordPress errors, including the ‘WordPress failed to open stream’ error. It offers suggestions and step-by-step fixes, helping you solve problems quickly. Best part? No need to be a tech genius to use it!
2. Error Log Analyzer
This tool helps you decode error logs generated by WordPress. Instead of staring blankly at a bunch of code, you can get clear explanations of what went wrong.
How to Prevent the WordPress Failed to Open Stream Error
After fixing the ‘WordPress failed to open stream’ error, there are steps you can take to avoid seeing it again in the future.
1. Backup Your Website Regularly
Make sure you have a backup system in place. If something breaks, you can always restore a previous version of your site.
2. Keep Everything Updated
Always update your WordPress core, themes, and plugins. New updates fix bugs, improve performance, and can prevent errors like this from happening.
3. Use Reliable Hosting
Choose a hosting provider that offers good server configurations and support. Poor hosting can sometimes lead to configuration issues that result in errors like this one.
Final Thoughts
Fixing the “WordPress failed to open stream” error isn’t as scary as it sounds. Whether it’s a file permission issue, plugin conflict, or something else, you now know exactly what to look for and how to solve it. Remember, WordPress troubleshooting is like solving a puzzle—just follow the clues, and you’ll figure it out!