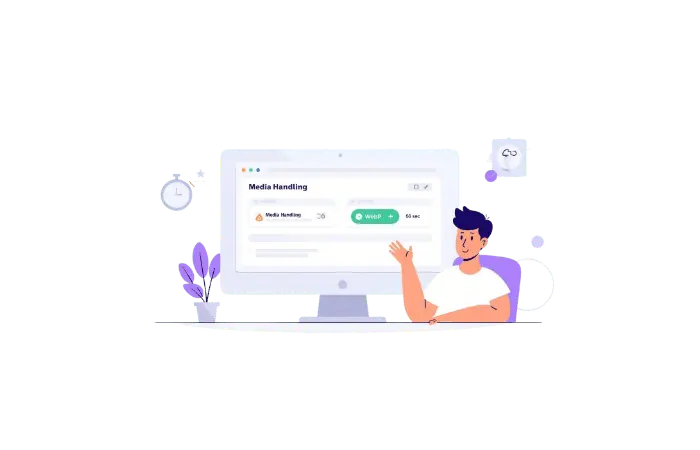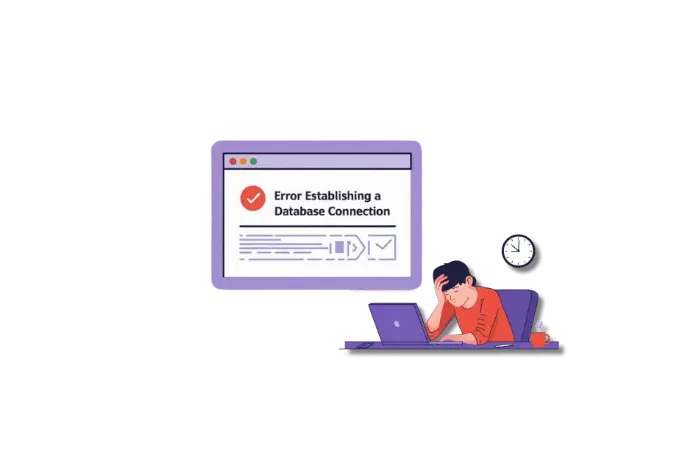If you’ve ever dived into the world of WordPress, you might have encountered the dreaded “WordPress Fatal Error: Allowed Memory Size Exhausted.” Don’t worry; you’re not alone! This error can be a real head-scratcher, especially for those new to managing websites. But don’t sweat it! I’m here to explain what this error means and how to fix it without pulling your hair out.
What is the Allowed Memory Size Exhausted Error?
First, let’s break down what this error actually is. Picture this: your WordPress site is like a computer. Just like your laptop needs RAM to run smoothly, your WordPress server requires memory to function properly. The error typically looks something like this:
vbnetCopy codeFatal error: Allowed memory size of 33554432 bytes exhausted (tried to allocate 2348617 bytes) in /home4/xxx/public_html/wp-includes/plugin.php on line xxx
This message means that your WordPress site is trying to use more memory than it has been allowed. The default memory limit in WordPress is often set too low, which is why you might run into this error when you try to run certain plugins or themes.
Why Does This Error Happen?
So why does this happen? When you’re using your WordPress site, plugins and themes consume memory. If you have too many running at once, or if a particular plugin is super demanding, you might exceed the memory limit. It’s like trying to fit a giant pizza into a small fridge—it just won’t work!
In technical terms, WordPress is built using PHP, a server-side programming language. The server that hosts your WordPress site has a memory limit set by the administrator, which needs to be sufficient for all the processes running. If it’s not, you’ll see that annoying memory exhausted error pop up.
How to Increase PHP Memory Size in WordPress
Now that we’ve identified the problem, let’s talk about solutions! The good news is that you can usually fix this error by increasing your PHP memory limit. Here’s how to do it step by step:
- Access Your wp-config.php File
- Use an FTP client or your hosting provider’s file manager to locate the
wp-config.phpfile. This file is usually found in the root folder of your WordPress installation.
- Use an FTP client or your hosting provider’s file manager to locate the
- Edit the wp-config.php File
- Open the
wp-config.phpfile in a text editor. Look for the line that says, “That’s all, stop editing Happy blogging.” - Before this line, add the following code:phpCopy code
define('WP_MEMORY_LIMIT', '256M'); - This code tells WordPress to allocate 256 megabytes of memory, which should be plenty for most sites.
- Open the
- Backup Your wp-config.php File
- Always make a backup of your
wp-config.phpfile before making any changes. If something goes wrong, you can restore it from the backup.
- Always make a backup of your
- Save and Test
- Save your changes and upload the
wp-config.phpfile back to your server. - Check your website to see if the error is gone. If everything is working smoothly, congratulations!
- Save your changes and upload the
What if This Doesn’t Work?
In some cases, your hosting provider may not allow you to change the memory limit via the wp-config.php file. If that’s the case, don’t panic! You can simply reach out to your hosting support and ask them to increase your PHP memory limit. Most providers are happy to help with this type of request.
Conclusion
The “Allowed Memory Size Exhausted” error in WordPress can be frustrating, but it’s usually easy to fix by increasing the PHP memory limit. By following the steps I outlined, you should be able to tackle this error like a pro! Remember to always back up your files before making changes, and if all else fails, don’t hesitate to reach out to your hosting provider.
By increasing your memory limit, you’ll not only solve this pesky problem but also make your website more resilient to future issues. And who knows, you might even impress your friends with your newfound WordPress skills!
Relevant AI Tools
While fixing memory errors is crucial, you can also use AI tools to enhance your WordPress experience. Here are a couple of recommendations:
- AI-Based Optimization Plugins: Tools like WP Engine or Yoast SEO utilize AI to help optimize your website’s performance. They can analyze your site and suggest changes that could improve load times and reduce memory usage.
- Chatbots for Support: AI chatbots can be integrated into your WordPress site to provide instant support for common issues, including memory errors. They can guide users through troubleshooting steps or direct them to useful resources.