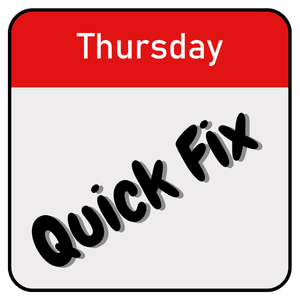Imagine you’re ready to show off your new blog post to your friends, but you get this intimidating error screen instead of your awesome content. It’s like starting a game on your console only to get a blank screen. Frustrating and confusing, right? Why is this 500 internal server error showing up in WordPress? Especially when you have no clue what went wrong.
But don’t worry! In this blog post, we’ll break down what causes this error and guide you step-by-step on how to fix it. By the end of this post, you’ll be a pro at handling this common WordPress issue. Let’s dive in!
What is a 500 Internal Server Error?
Before we fix the problem, let’s quickly understand what this annoying 500 internal server error is. This error means something went wrong on the server that hosts your website. The server knows there’s a problem but can’t pinpoint exactly what it is, so it throws up a generic error message.
Think of it like this: Imagine you’re baking cookies, and suddenly, your oven stops working. You know something is wrong because your cookies aren’t baking, but the oven’s display just says “Error.” It doesn’t tell you if it’s a power issue, a problem with the heating element, or something else entirely. It’s a broad error message that means something’s broken, but you need to investigate further to find out what.
What Causes the 500 Internal Server Error in WordPress?
There are several factors that affect the occurrence of 500 Internal Server Errors in WordPress. As a beginner to WordPress, I think it is important for you to be aware of it.
Corrupted .htaccess File: In this case, we also come across the .htaccess file which affects many WordPress errors. The .htaccess file acts like a traffic controller for your website on the server. It manages various server configurations and directs how URLs should be processed. If this file becomes corrupted due to editing errors or plugin issues, it disrupts the flow of requests to your site, leading to the Error.
Plugin or Theme Conflicts: WordPress relies on plugins and themes to enhance functionality and design. However, compatibility issues can arise when different plugins or themes don’t work well together. Activating conflicting plugins or themes simultaneously (of course, sometimes we have to) can interfere with each other’s operations, causing the 500 Internal Server Error to occur.
Exhausted PHP Memory Limit: PHP, the programming language powering WordPress, executes scripts each time a page loads. These scripts require memory to function correctly. If your site’s PHP scripts demand more memory than allocated in server settings, it exceeds the PHP memory limit. As a result, the server stops script execution, triggering the 500 error.
Server Misconfigurations: Web servers have specific configurations governing handling requests and serving website files. Misconfigurations such as incorrect file permissions or server software settings can disrupt this process. These issues prevent the server from correctly processing requests, leading to the 500 Internal Server Error.
Understanding these potential causes empowers you to effectively diagnose and resolve the 500 Internal Server Error on your WordPress site. Each issue requires a specific troubleshooting approach, as detailed in our step-by-step guide above. Next, we will talk about it. By following these strategies, you can confidently address this common challenge and maintain optimal performance for your website.
How to Fix the 500 Internal Server Error (Step-by-Step Guide)
Let’s tackle the 500 Internal Server Error in WordPress step-by-step, so you can fix it with confidence even if you’re new to managing websites:
Check the .htaccess File
The .htaccess file is like a control panel for your website’s server settings. Sometimes, if this file gets corrupted, it can trigger the 500 Internal Server Error. You can check and fix it as follows:
- Access Your Website Files: You can do this using an FTP client (like FileZilla) or through your web hosting control panel (often provided by your hosting company). These tools allow you to manage files on your server.
- Locate the .htaccess File: Navigate to the root directory of your WordPress installation. This is where the core files of your website are stored. Look for a file named “.htaccess”.
- Rename the .htaccess File: Right-click on the .htaccess file and choose to rename it. You might rename it to something like “.htaccess_old”. By renaming it, you essentially disable it temporarily.
- Check Your Website: After renaming the file, visit your website. If the error is gone, it means the issue was with the .htaccess file. WordPress will automatically generate a new .htaccess file when you visit the Permalinks settings page (Settings > Permalinks) and click “Save Changes”. This step ensures your website’s links are set up correctly.
Deactivate Plugins and Themes
Plugins and themes are like apps and designs for your WordPress site. Sometimes, conflicts between them can cause the 500 Internal Server Error. Here’s how to troubleshoot:
- Go to Your WordPress Dashboard: Log in to your WordPress admin area (yourwebsite.com/wp-admin).
- Navigate to Plugins: In the dashboard, go to Plugins > Installed Plugins.
- Deactivate All Plugins: Select all plugins and choose “Deactivate” from the Bulk Actions drop-down menu. This disables all plugins at once.
- Check Your Website: Visit your website again. If the error disappears, it means one of the plugins was causing the issue. To find out which one, reactivate each plugin one by one and refresh your website after each activation until you find the one causing the error.
- Switch Themes: If deactivating plugins didn’t solve the problem, switch your current theme to a default WordPress theme (like Twenty Twenty). This helps determine if the issue is with your current theme.
Increase PHP Memory Limit
PHP is a programming language that WordPress uses, and it requires memory to run your website smoothly. If your site exceeds its memory limit, it can lead to an Internal Server Error. Here’s how to adjust it:
- Access Your Website Files: Use your FTP client or web hosting control panel to locate the wp-config.php file in your WordPress root directory.
- Edit the wp-config.php File: Right-click on wp-config.php, choose “Edit” or “View/Edit”, and open it in a text editor.
- Add Memory Limit Code: Look for the line in the wp-config.php file that says “/* That’s all, stop editing! Happy blogging. */”. Just above or below that line, add the following code:sqlCopy code
define('WP_MEMORY_LIMIT', '256M');This increases the PHP memory limit to 256 megabytes, which should be sufficient for most websites. - Save the File: After adding the code, save the wp-config.php file and upload it back to your server.
- Check Your Website: Visit your website to see if the error is resolved.
Check Server Settings
If none of the above solutions work, it’s time to involve your web hosting provider. Here’s what to do:
- Contact Your Hosting Provider: Reach out to your hosting company’s support team. Explain that you’re experiencing a 500 Internal Server Error and ask them to check for any server misconfigurations.
- Check File Permissions: Ensure that all files and directories on your server have the correct permissions. Your hosting provider can guide you on how to do this if needed.
- Review Server Error Logs: Ask your hosting provider to look at the server error logs. These logs can provide detailed information about what might be causing the Internal Server Error.
By following these detailed steps and utilizing the visual aids provided, you’ll be able to troubleshoot and fix the 500 Internal Server Error in WordPress effectively. Remember, it’s okay to take your time and follow each step carefully. If you’re unsure about any step, don’t hesitate to reach out to your hosting provider or seek help from WordPress forums and communities. Happy troubleshooting!
Bonus Tip: Use WP Error Expert AI Tool
If you are still struggling to resolve the error, consider using the WP Error Expert AI tool. This tool is designed to identify WordPress errors and provide detailed steps on how to fix them. It’s a valuable resource that guides you through the troubleshooting process step by step.
There is also an AI-powered tool to efficiently solve the most complex problems you need in website design.
Conclusion
Facing a 500 Internal Server Error in WordPress can be daunting, but with these steps, you’ll be able to fix it like a pro. Remember to always back up your site before making any changes. If the issue persists, don’t hesitate to seek help from a professional or your web hosting provider. Keep learning and experimenting with WordPress – you’re doing great!