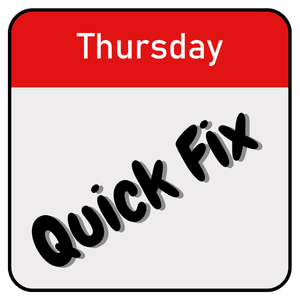Introduction
Hey there! Ever been super excited to publish your latest blog post on WordPress, only to hit a snag with those dreaded “Updating Failed” or “Publishing Failed” errors? You’re not alone. These errors can be super frustrating, especially when you’re eager to share your content with the world. But don’t worry, we’ve got your back! In this blog post, we’ll dive into the common causes of these errors and show you how to fix them. Let’s get started!
Common Causes of “Updating Failed” and “Publishing Failed” Errors in WordPress
Before we jump into the fixes, it’s important to know what might be causing these errors. Here are some of the usual suspects:
- Server Issues: Sometimes, the server where your website is hosted might be having problems. This can mess with the updating process.
- Plugin Conflicts: Plugins are awesome, but sometimes they don’t play nice with each other, leading to errors.
- Security and Firewall Interference: Your firewall or security settings might be blocking necessary communications for updates.
- REST API and Connectivity Issues: The REST API is like a messenger for WordPress. If it’s not working properly, updates can fail.
- Database and .htaccess Conflicts: Issues with database permissions or .htaccess files can cause trouble.
- Coding and Theme Errors: Custom code or theme modifications can sometimes create problems.
- Internet Connectivity Problems: A slow or unstable internet connection can interrupt the updating process.
- Website and WordPress Address Issues: Incorrect settings for your website or WordPress address can also cause errors.
Steps to Troubleshoot and Fix “Updating Failed” and “Publishing Failed” Errors in WordPress
Now that we know what can cause these errors, let’s look at how to fix them:
Use the Site Health Tool
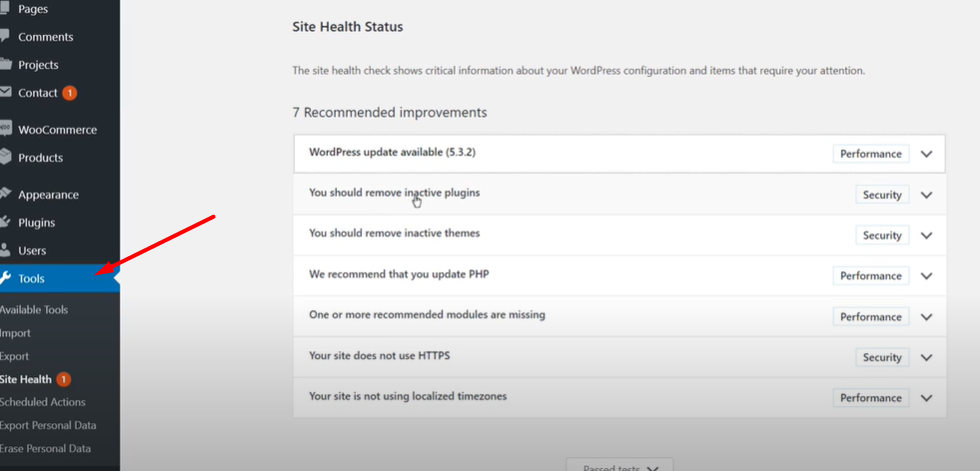
WordPress has a handy Site Health tool that checks the status of your site. Go to your WordPress dashboard, navigate to Tools > Site Health, and review the results. Look for anything marked as critical or recommended improvements. This tool can point out issues with your REST API, server, and more, giving you a clue about what’s wrong.
Switch to the Classic Editor
Sometimes the Block Editor (Gutenberg) can cause problems. The Classic Editor can be a safer option. Install the Classic Editor plugin. Go to Plugins > Add New, search for “Classic Editor“, install, and activate it.
This bypasses any issues specific to the Block Editor, making it easier to see if the editor is the problem.
Check and Fix the REST API Status
Ensure your REST API is working correctly. Use the Site Health tool mentioned above, which will alert you to any REST API issues. If there’s a problem, check your server configuration or contact your hosting provider. The REST API is crucial for communication within WordPress. Fixing it can resolve many updating errors.
Resolve Plugin Conflicts
Plugins can conflict with each other, causing errors. Deactivate all your plugins. Then, reactivate them one by one, testing your site after each activation to identify the problematic plugin. Finding the conflicting plugin allows you to fix or replace it, resolving the error.
Fix Database and .htaccess Issues
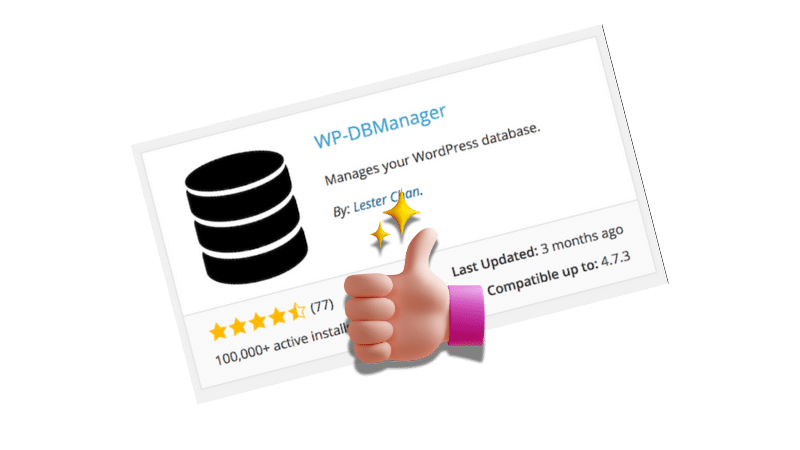
Check for issues in your database and .htaccess file. For database issues, use a plugin like WP-DBManager to repair and optimize your database. For .htaccess, you can access it via FTP or your hosting control panel, ensuring it’s correctly configured (you can Google or ask your host for the default WordPress .htaccess code)
These files are crucial for WordPress functionality. Fixing issues here can solve update errors.
Address Coding and Theme Errors
Custom code and themes can introduce errors. Review any recent code changes. If you recently edited your theme, try switching to a default theme (like Twenty Twenty-four) to see if the problem persists.
Isolating the issue to custom code or a theme lets you fix the error without affecting the rest of your site.
Improve Internet Connectivity
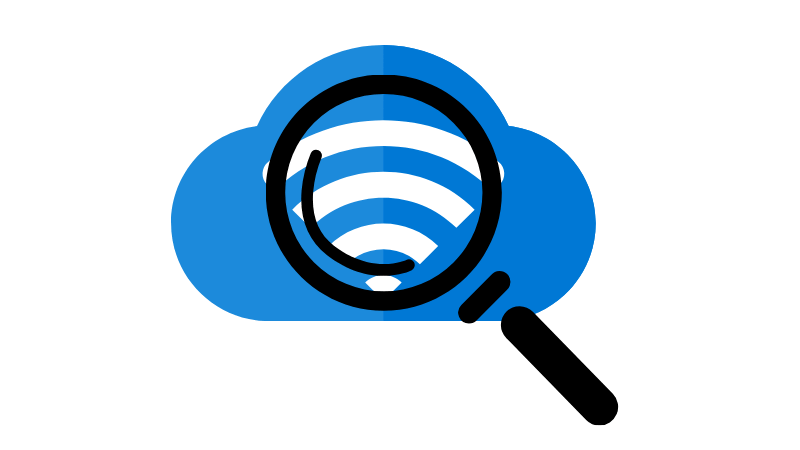
Ensure you have a stable internet connection. Check your connection speed and stability using a site like Speedtest.net. If your connection is slow or unstable, try resetting your router or contacting your ISP.
A poor internet connection can interrupt updates, causing them to fail.
Correct Website and WordPress Address Issues
Verify your website and WordPress address settings. Go to Settings > General in your WordPress dashboard and make sure both the “WordPress Address (URL)” and “Site Address (URL)” fields are correct.
Incorrect settings here can cause communication issues, leading to update failures.
Conclusion
Encountering “Updating Failed” or “Publishing Failed” errors in WordPress can be a real headache. But now you’re armed with the knowledge to tackle these issues head-on. Remember, the key is to identify the cause of the problem first, and then apply the appropriate fix. Regular maintenance, using tools like the Site Health Checker, and seeking support from forums or hosting providers can help you keep your WordPress site running smoothly. For a more comprehensive and automated solution, you can also check out WP Error Expert, an AI-powered tool designed to help you quickly identify and fix WordPress errors. With the right approach and solutions, you’ll be back to publishing awesome content in no time. Happy blogging!
By understanding and addressing these common issues, you’ll be back to publishing awesome content in no time. If you found this guide helpful, share it with your friends or drop a comment below with your tips and experiences!
By understanding and addressing these common issues, you’ll be back to publishing awesome content in no time. If you found this guide helpful, share it with your friends or drop a comment below with your tips and experiences!