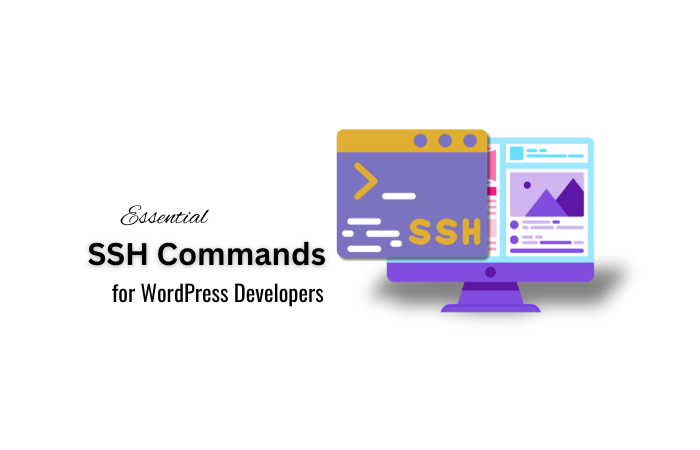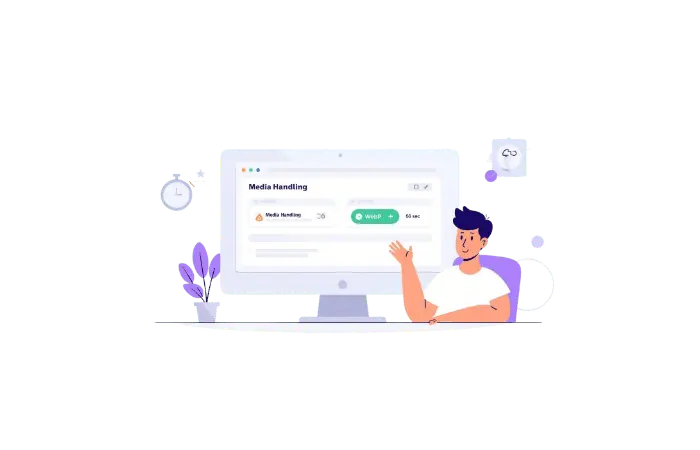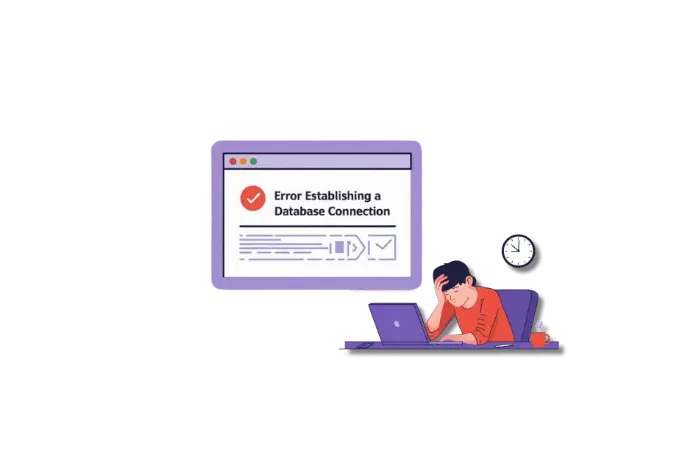In the world of WordPress development, efficiency and security are paramount. This is where SSH commands come into play.
Secure Shell (SSH) is a protocol that allows you to access and manage your WordPress site through the command line, providing a secure and powerful way to handle tasks such as troubleshooting, updating files, and managing your site without the need for the WordPress dashboard. For both beginners and seasoned developers, mastering SSH can significantly enhance your workflow and project management.
But what exactly is SSH? For those new to this concept, SSH, or Secure Shell, is a cryptographic network protocol that enables secure access to a computer over an unsecured network. It’s a tool used not only for accessing remote servers but also for executing commands and transferring data securely.
Essential SSH Commands for WordPress
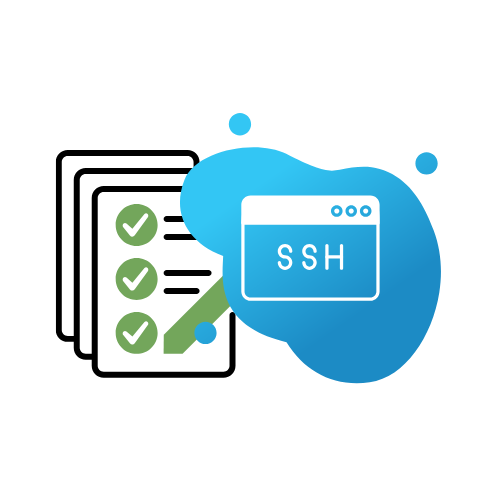
1. Basic Navigation with SSH Commands
Before diving into more complex SSH commands, understanding how to navigate your server’s file system is crucial. Use these basic commands:
pwd: Displays the current directory path. This SSH command is useful for always knowing your location in the server’s file system.ls: Lists files and directories in the current directory. You can use options likels -lhto view file sizes in a human-readable format.cd: Changes the directory to the specified path, allowing you to navigate through different directories.
2. File and Directory Management with SSH Commands
Managing files and directories is a common task that SSH simplifies:
mkdir [directory_name]: Creates a new directory, essential for organizing your files.rmdir [directory_name]: Removes an empty directory. Userm -r [directory_name]for non-empty directories, but be cautious with this powerful command.cp [destination]: Copies files or directories. Theroption allows you to copy directories recursively.mv [destination]: Moves or renames files or directories. This command is particularly useful for organizing your file structure.
3. Compressing and Decompressing Files with SSH Commands
Efficient file management often involves compression, which saves disk space and bandwidth:
zip [archive_name.zip] [file1] [file2]: Compresses files into a .zip archive.unzip [archive.zip]: Extracts files from a .zip archive.tar -czvf [archive_name.tar.gz] [directory]: Compresses a directory into a .tar.gz archive, ideal for backups.tar -xzvf [archive_name.tar.gz]: Decompresses a .tar.gz archive.
4. Command History and Terminal Management with SSH Commands
Enhance your efficiency with these commands:
history: Displays a list of previously used SSH commands. This is helpful for repeating complex command sequences.clear: Clears the terminal screen for better readability, keeping your workspace organized.
5. Viewing File and Directory Sizes with SSH Commands
Understanding file sizes can help you manage your server’s storage effectively:
du -sh [directory]: Shows the total size of a directory, with thehoption providing a human-readable format.df -h: Displays disk space usage of all mounted filesystems, helping you monitor server storage.
6. Advanced SSH Commands for WordPress Management
For those ready to take their SSH skills to the next level, here are some advanced commands:
grep [pattern] [file]: Searches for a specific pattern within a file, useful for troubleshooting and debugging.find [directory] -name [filename]: Searches for files within a directory, a handy tool for locating misplaced files.rsync -avz [destination]: Synchronizes files and directories between two locations, often used for backups.
How to Set Up SSH for Your WordPress Site
Setting up SSH access might seem daunting, but with a little guidance, you can ensure secure and efficient connections.
1: Obtain SSH Credentials
- Obtain your server’s IP address and SSH credentials from your hosting provider. If you’re using InterServeror DigitalOcean, these details are readily available in your account dashboard.
2: Connecting via Terminal or PuTTY
- Mac/Linux: Open your terminal and enter:
ssh username@server-ip - Windows: Download PuTTY, enter your server IP, and connect using your SSH credentials.
3: Secure Your Connection with SSH Keys
SSH keys provide an additional layer of security. To generate keys:
- Use
ssh-keygenin your terminal. - Follow the prompts to create your key pair.
- Copy the public key to the server’s
~/.ssh/authorized_keysfile.
Setting Up SSH Access for Secure Server Management
Securely configuring SSH access is crucial for protecting your WordPress server and enabling safe interactions. Here’s how to set it up:
1. Generate SSH Keys
Instead of using passwords, SSH keys provide a more secure way to access your server. Run the following command to generate a public-private key pair:
ssh-keygen -t rsa -b 4096 -C "your_email@example.com"
This will create two files:
- A private key (keep this secure on your computer).
- A public key (which you’ll add to your server).
2. Copy Your Public Key to the Server
To enable passwordless authentication, transfer your public key to your server using:
ssh-copy-id username@yourserver.com
Once this is done, you can log in securely without entering a password.
Navigating Your WordPress Directory
Once connected via SSH, you need to locate your WordPress installation.
- Navigate to your WordPress root directory: bashCopy code
cd /path/to/wordpress - Confirm your files are present by listing the directory contents: bashCopy code
ls
Managing WordPress Files WIth SSH Commands
1. Backup Critical Files
Always back up essential files before making changes. For example, to back up your wp-config.php file:
bashCopy codecp wp-config.php wp-config-backup.php
2. Secure File Permissions
File permissions help prevent unauthorized access. Set proper permissions for wp-config.php to enhance security:
bashCopy codechmod 640 wp-config.php
This restricts access, ensuring only the necessary system processes can read or modify the file.
Common SSH Troubleshooting Tips
When using SSH, beginners might encounter some common issues. Here are a few troubleshooting tips:
- Connection Refused: Ensure the SSH service is running on your server and that you have the correct hostname and IP address.
- Permission Denied: Double-check your username and password or SSH key permissions.
- Host Key Verification Failed: Remove old keys from
~/.ssh/known_hostsif server details have changed.
Conclusion
Mastering SSH commands can revolutionize the way you manage your WordPress projects. By understanding and utilizing these commands, you can streamline your workflow, improve security, and handle troubleshooting with ease. Whether you’re a beginner or an experienced developer, integrating SSH into your toolkit is a game-changer.
FAQs: SSH Commands in WordPress
What are SSH commands?
SSH commands allow you to securely access and manage your server and WordPress site via the command line, enabling efficient file management, troubleshooting, and more.
How do I access my WordPress server using SSH?
Using a terminal application on Mac/Linux or a tool like PuTTY on Windows, connect to your server with the command ssh username@hostname.
Why should I use SSH commands for WordPress?
SSH commands provide a secure, efficient way to manage your WordPress site, offering capabilities beyond what the dashboard can provide, especially for developers and technical users.