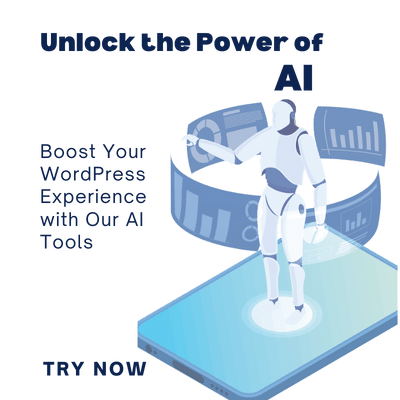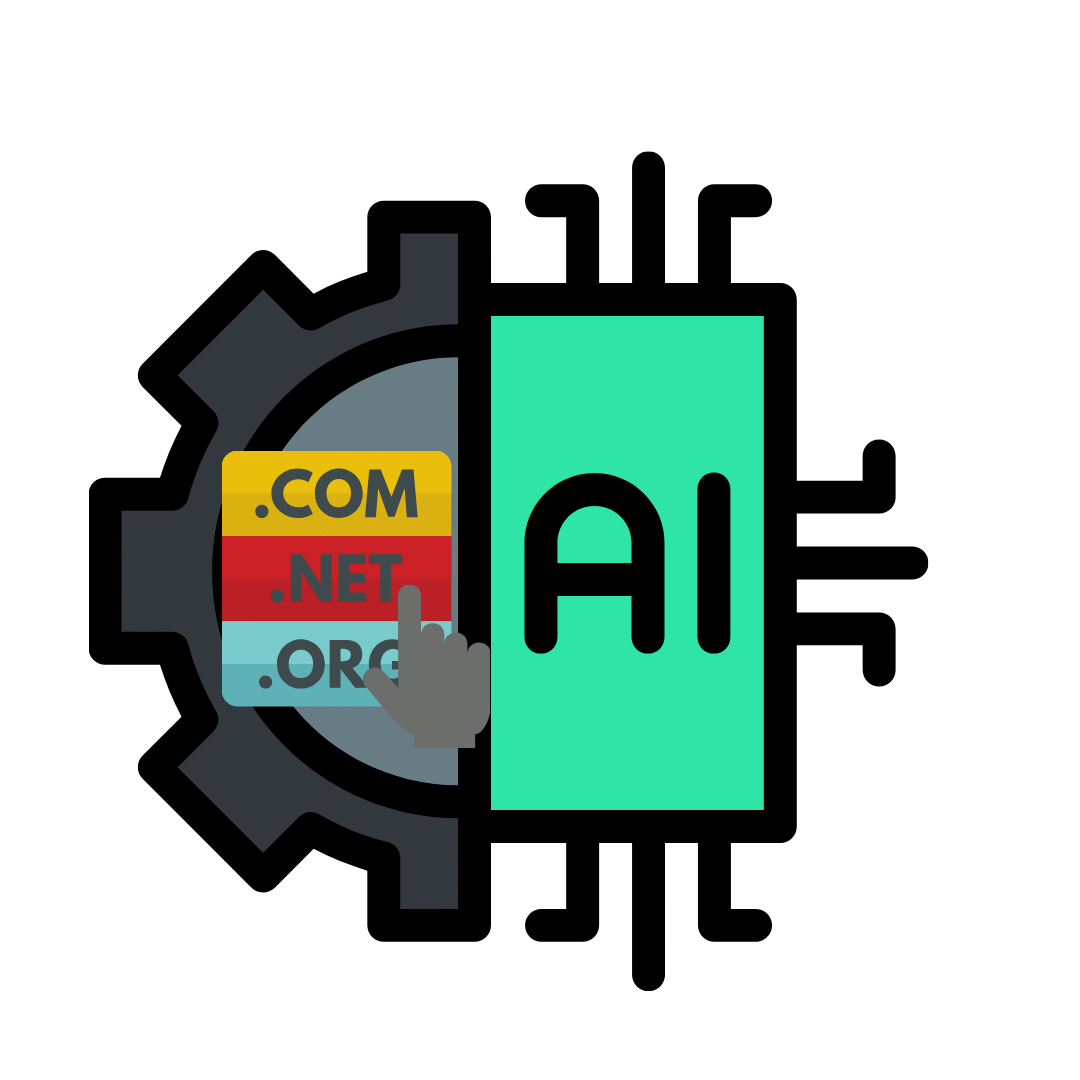Introduction
XAMPP is a popular open-source software. That allows developers to create a local development environment for WordPress. XAMPP is at the top among the most commonly used software for installing WordPress on local computers.
In this article, we will find out the importance of XAMPP setup for WordPress development. And also provides step-by-step instructions on how XAMPP is set up for WordPress effectively on your local computer.
Understanding XAMPP
XAMPP is a development tool that provides a complete, self-contained web server environment. It consists of several components, including:
- Apache: The web server software that handles HTTP requests. It is basically used to host and serve web content.
- MySQL: It is a widely used database management system in web development. It is used to store and manage data for websites and web applications.
- PHP: This is a server-side scripting language used to create dynamic web pages.
- Perl: Perl is a programming language often used in web development.
By combining these components, XAMPP creates a local development environment for WordPress developers and for beginners who want to learn WordPress development.
Installing XAMPP
Before XAMPP setup for WordPress, we have to download and install XAMPP to our local computer. Here’s a step-by-step process for installing XAMPP on various operating systems:
Windows:
- Visit the official XAMPP website and download the Windows installer.
- Run the downloaded installer and follow the on-screen instructions to complete the installation.
macOS:
- Go to the official XAMPP website and download the macOS version of XAMPP.
- Open the downloaded .dmg file and follow the installation wizard to install XAMPP on your macOS.
Linux:
- Open a terminal window on your Linux system.
- Download the appropriate XAMPP installer for your distribution using the command-line tools.
- Run the installer script, and the installation wizard will guide you through the installation process.
This is a straightforward process to install XAMPP on a local computer. However, there are some differences in the installation process according to your operating system. Make sure to choose the appropriate version of XAMPP based on your operating system to ensure compatibility and smooth installation.
Configuring XAMPP for WordPress
Once you have done your installation process you have to configure the XAMPP Before using it for WordPress development. So it is essential to configure it correctly. Here’s an overview of the necessary configurations for WordPress setup.
After installation is complete, you should open the XAMPP. On Windows, you can do this from the start menu. But on macOS, you have to use the XAMPP control panel. Also on Linux, you can start it from the terminal.
Creating a Database in XAMPP
To use WordPress, you need to create a MySQL database in XAMPP. Follow these detailed instructions to create a database:
- Open the XAMPP control panel.
- Start the Apache and MySQL services.
- Access phpMyAdmin by clicking on the “Admin” button next to the MySQL module.
- In phpMyAdmin, click on “Databases” in the top menu.
- Enter a name for your database and click “Create.”
After creating the database, it is crucial to assign appropriate privileges and user roles to ensure proper functionality and security for WordPress.
Downloading and Installing WordPress
Now we are good to go for the WordPress installation process. To proceed with WordPress development within your XAMPP environment, you need to download and install the latest version of WordPress. You can download this from the official WordPress website. Here’s a guide to help you with the installation process:
- Download the latest version of WordPress from the official website (https://wordpress.org/download/) and extract the files.
- Copy the extracted WordPress files to the appropriate directory in your XAMPP installation, (usually in “C:\xampp” on Windows, “/Applications/XAMPP” on macOS, or “/opt/lampp” on Linux) and find the “htdocs” folder. Create a new folder for your WordPress installation (e.g., “mywordpress”).
- Extract the WordPress zip file you downloaded in step 1 into the folder you created.
- Open a web browser and go to **http://localhost/mywordpress** (replace “mywordpress” with the folder name you created).
- Follow the on-screen instructions in the WordPress installation wizard to set up your WordPress site.
- Provide your site title, create an admin username and password, and enter your email address.
- Click “Install WordPress” to complete the setup.
Understanding WordPress Configuration Files
One important file for WordPress configuration is wp-config.php. It contains settings, such as database connection details and security keys, that are necessary for WordPress to function correctly. To customize wp-config.php for XAMPP and database connection, follow these steps:
- Locate the wp-config.php file in the root directory of your WordPress installation.
- Open the file in a text editor and locate the database configuration section.
- Update the database name, username, password, and host values to match the database you created in XAMPP.
Properly configuring wp-config.php is imperative for establishing a successful connection between WordPress and the XAMPP database.
Installing WordPress Themes and Plugins in XAMPP
Within your XAMPP environment, you have the ability to install themes and plugins for WordPress. Here are instructions for installing themes and plugins locally:
- Download the desired theme or plugin from the official WordPress repository or a trusted third-party source.
- Extract the downloaded files, and locate the theme or plugin folder.
- Copy the theme or plugin folder to the appropriate location within your XAMPP installation directory, under “/mywordpress/wp-content/themes” or “/mywordpress/wp-content/plugins.”
- In the WordPress admin panel, navigate to “Appearance” for themes or “Plugins” for plugins, and activate the newly installed ones.
Ensure that the themes and plugins you install are compatible with the version of WordPress you are using for seamless functionality.
Creating a Local WordPress Site
To create a local domain for your WordPress site within the XAMPP environment, follow these steps:
- Open the XAMPP control panel and start the Apache service.
- Access the “httpd-vhosts.conf” file, located in the “conf” folder of the Apache installation.
- Add a new virtual host entry with the desired local domain and the corresponding directory configuration.
- Save the changes and restart the Apache service.
Once the local domain is set up, you can import an existing WordPress site from a live server to XAMPP by following a step-by-step process:
- Export the live WordPress site’s database and files.
- Create a new database in your XAMPP environment and import the exported database.
- Copy the exported files to the appropriate directory in your XAMPP installation.
- Update the wp-config.php file in the XAMPP installation with the database connection details.
By following these steps, you can replicate a live WordPress site within your XAMPP environment for local development and testing.
Exploring XAMPP Security Measures
While using XAMPP for local development, it is crucial to consider security measures to protect your installation from unauthorized access. Here’s an overview of XAMPP security considerations:
- Restricting access to XAMPP control panel and phpMyAdmin through authentication mechanisms, such as passwords.
- Avoiding the use of default usernames and passwords for database and XAMPP services.
- Regularly updating XAMPP components to benefit from security patches and bug fixes.
- Blocking access to unnecessary ports and services to minimize potential vulnerabilities.
By implementing these security measures, you can maintain the integrity and confidentiality of your XAMPP development environment.
Troubleshooting XAMPP Issues
During the XAMPP setup process, you may encounter common issues and errors. Here are some solutions and troubleshooting steps for resolving those issues:
- If XAMPP fails to start the Apache or MySQL service, check if any other applications are using the same ports, and change the XAMPP ports if necessary.
- If you are unable to access the XAMPP control panel, try disabling your firewall or adding an exception for XAMPP in your firewall settings.
- If you encounter database connection errors, ensure that the database credentials in the wp-config.php file are correct and match the database setup in XAMPP.
By following these troubleshooting steps, you can overcome common obstacles and ensure the smooth operation of XAMPP.
Optimizing Performance in XAMPP
To enhance performance within XAMPP, utilize the following techniques:
- Disable unnecessary XAMPP components not required for your specific development needs to reduce resource consumption.
- Enable caching mechanisms, such as opcode caching, to improve PHP performance.
- Fine-tune Apache settings and MySQL configurations based on the specific requirements of your WordPress site.
By implementing these optimization techniques, you can ensure a faster and more efficient local development environment.
Backing Up and Restoring WordPress in XAMPP
Regular backups are essential for safeguarding your local WordPress installation. Follow these steps to back up and restore a WordPress site in XAMPP:
- Create a backup of your XAMPP installation directory that contains the WordPress files and the database data.
- To restore the backup, copy the backup files to a new XAMPP installation directory and import the database.
By regularly backing up your XAMPP development environment, you can mitigate the risk of data loss and ensure the recoverability of your WordPress sites.
Deploying a Local WordPress Site to a Live Server
When you are ready to move your local WordPress site developed in XAMPP to a live server, consider the following tips and precautions:
- Ensure that your live server meets the system requirements for running WordPress.
- Export the database and files from your XAMPP environment.
- Import the database and upload the files to the live server.
- Modify the wp-config.php file in the live server to reflect the database connection details.
By following these steps carefully, you can seamlessly deploy your local WordPress site to a live server, making it accessible to the public.
Summary
In summary, XAMPP is a valuable tool for setting up a local development environment for WordPress. By understanding its features, configuring it correctly, and utilizing its functionalities, developers can enhance the efficiency of their WordPress development process. Key takeaways and benefits of utilizing XAMPP for local WordPress development include:
- Independence from an internet connection or live server for development and testing.
- Convenient setup and management of Apache, MySQL, PHP, and other essential components.
- Seamless installation and management of WordPress themes and plugins.
- Customizable domain configurations for multiple WordPress installations.
FAQs
- What is XAMPP?
- XAMPP stands for Cross-Platform, Apache, MySQL, PHP, and Perl. It is an open-source software stack that provides a local development environment for web applications.
- Is XAMPP free to use?
- Yes, XAMPP is an open-source software available for free usage.
- Can XAMPP be used for production websites?
- XAMPP is primarily designed for local development and testing purposes. It is not recommended for running production websites due to potential security vulnerabilities and performance limitations.
- How do I access the XAMPP control panel?
- The XAMPP control panel can be accessed by running the XAMPP application and clicking on the appropriate control panel button.
- How can I secure my XAMPP installation?
- There are several ways to secure your XAMPP installation, such as setting passwords for XAMPP services and restricting access to sensitive components like the control panel and phpMyAdmin.
Conclusion
In conclusion, XAMPP provides a comprehensive solution for setting up a local development environment for WordPress. By following the instructions in this guide, you can successfully configure XAMPP to your WordPress development process. Explore the benefits of XAMPP, and leverage its capabilities to maximize your productivity as a WordPress developer.