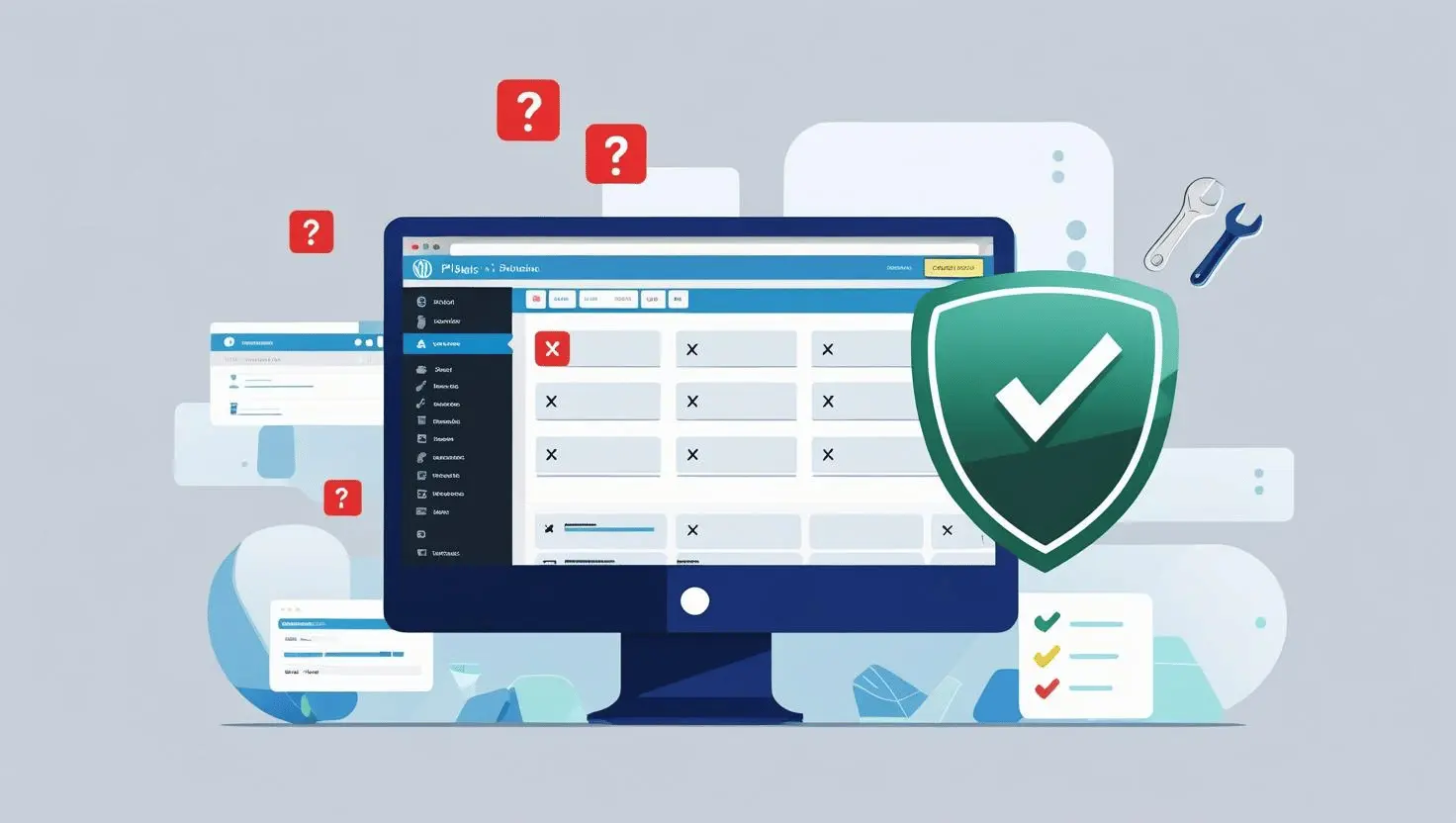Imagine you’re all set to show off your awesome WordPress website to your friends, but instead of the home page you spent time and carefully crafting, you’re greeted with a blank, white screen. That’s the dreaded White Screen of Death (WSOD) – an error that makes it look like your website has disappeared. Disappointing, isn’t it? But don’t worry, you’re not alone, and the good news is that how to fix the WordPress White Screen of Death is completely manageable!
In this blog post, I’ll break down everything you need to know about WSOD—what it is, why it happens, and most importantly, how to fix the WordPress White Screen of Death like a pro.
Whether you’re new to WordPress or have been using it for a while, these tips will help you deal with WSOD with confidence. So, grab a coffee, maybe a snack, and let’s dive in! By the end of this post, you’ll not only understand how to fix WordPress White Screen of Death, but you’ll also learn some valuable tips to prevent it from happening in the future. Ready? Let’s get started!
What is the white screen of death?
As mentioned earlier, White Screen of Death (WSOD) is one of the most frustrating errors you can encounter in WordPress.
Imagine opening your website and all you see is a completely blank, white screen. No error messages, no clues. Sometimes you will also see this error as “There has been a critical error…” on the screen. It can also be known as this error.
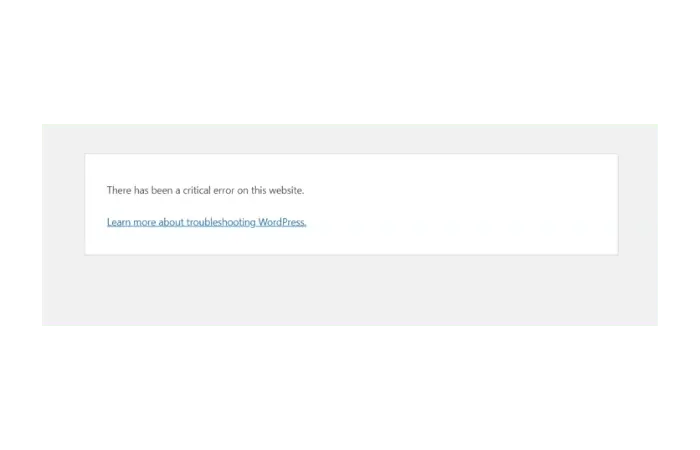
There are several common reasons why this happens, and understanding them can help you solve the problem more effectively.
Memory Limit Exhaustion
One of the main bugs behind WSOD is memory limit exhaustion. Your WordPress website runs on a server that has a certain amount of memory allocated to it. This memory is like the fuel that powers your website’s engine.
If your site tries to use more memory than is available, the engine sputters and dies – leaving you with that annoying white screen. This usually happens when you run memory-intensive plugins or themes, or if you have a lot of traffic to your site at once.
Poorly coded themes or plugins
Another common cause of WSOD is poorly coded themes or plugins. If a theme or plugin is not well coded, it can cause conflicts with WordPress core files or with other files and plugins you use.
This conflict can crash your website and lead to WSOD. For example, a plugin that hasn’t been updated in a while may be incompatible with the latest version of WordPress, causing your site to break.
Web Hosting Server Issues
Sometimes, the WSOD is not caused by anything you did. Instead, it may be due to problems with your web hosting server. Your hosting provider is responsible for the operation and smooth running of your website.
However, if your server experiences technical difficulties such as outages or maintenance issues, it can affect your website’s performance and lead to WSOD.
Additionally, if your hosting plan is too basic or limited for your site’s needs, it may struggle to handle the required resources, causing your site to crash. This is especially common when multiple websites share the same server resources if you use shared hosting.
By understanding these potential causes, you can identify how the white screen of death is occurring, and by knowing where to look, you can begin troubleshooting effectively and get your site back up and running quickly.
How to Fix the WordPress White Screen of Death
Ok, now we know what causes WordPress White Screen of Death (WSOD). Now is the time to focus on fixing it! Whether you are a newbie or an experienced WordPress user, these steps will guide you in bringing your website back to life.
Check other websites on the same hosting account
First things first – before diving into troubleshooting your own website, check if there are other websites on the same hosting account that are also down. If they are, the problem is probably with your hosting provider.
It could be a server issue, and in that case, there is nothing you can do except wait for your hosting provider to fix it. However, if only your website is affected, you will need to investigate further.
Use WordPress Recovery Mode
One of the quickest ways to deal with WSOD is to use WordPress Recovery Mode. This feature is a lifesaver when a bad plugin or theme causes your site to crash.
The error protection feature introduced by WordPress 5.2 shows “The site is experiencing technical difficulties” instead of a white screen. If WordPress detects a problem, it will send you an email with a special link to access recovery mode.

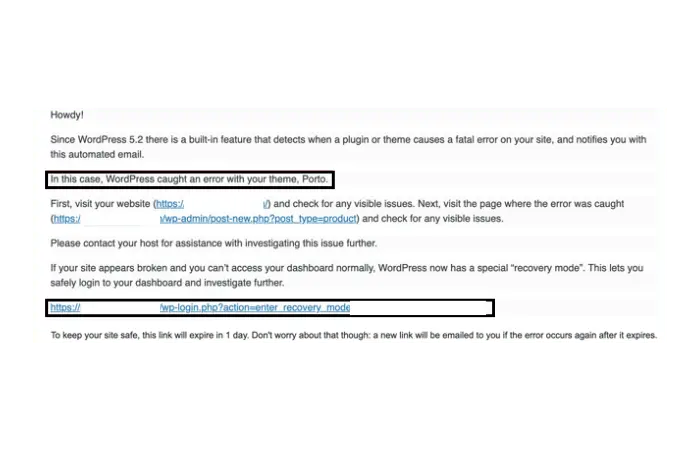
Once there, you can easily disable the offending plugin or theme. This way, you can regain access to your website and start troubleshooting without the white screen staring back at you.
Increase the PHP memory limit
Another common cause of WSOD is running out of memory. Imagine your computer running out of RAM – things slow down, and eventually stop working, right?
In WordPress, you can increase the PHP memory limit to give your website more resources to run smoothly. To do this, open your “wp-config.php” file in the WordPress directory and add this line:
define('WP_MEMORY_LIMIT', '256M');
This increase in memory can often resolve the WSOD, especially if you’re dealing with large files or resource-heavy plugins.
Disable all plugins
Plugins on your WordPress site can sometimes be the culprit behind the WordPress white screen of death. If you suspect a plugin is responsible for this, disable them all at once.
For this, if you can access the WordPress admin dashboard of your website, go to Plugins -> Installed Plugins, select all your installed plugins and click Deactivate under Bulk actions and Apply.
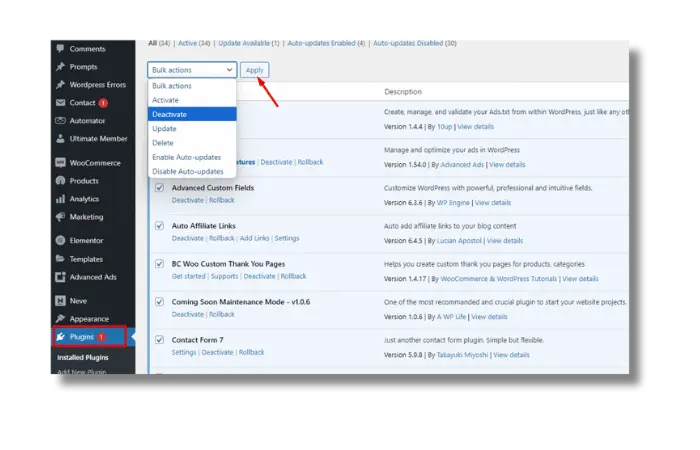
If your site starts working again, you can confirm that it’s a plugin issue. The next step is to re-enable each plugin one by one until you find the one causing the problem. Once you identify the problematic plugin, you can update it, find an alternative, or contact the plugin developer for support.
However, if you cannot access the WordPress admin dashboard, you will have to seek the assistance of an FTP client. Connect to your WordPress site through an FTP client. Then select the plugins folder in wp-content and rename it with a different name. This will deactivate all your plugins.
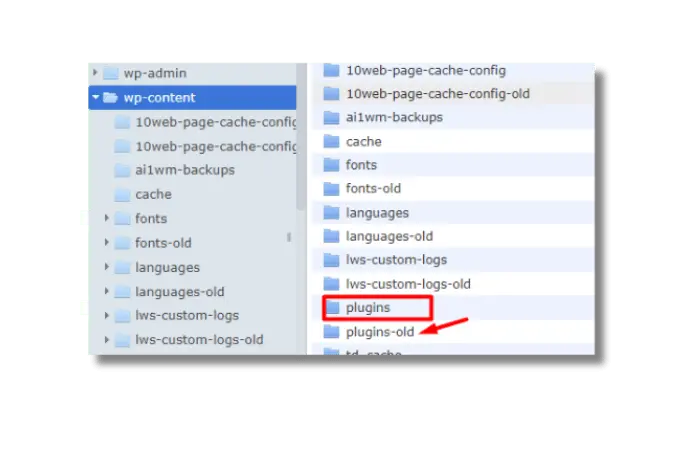
Activate the default theme
If the above steps didn’t fix the WSOD, your theme might be the problem. WordPress themes control the look and feel of your website, but a poorly coded or incompatible theme can break everything.
To check if your theme is causing WSOD, switch to a default theme like twenty-twenty-four.
Here as before, if you cannot access the WordPress admin dashboard, you will have to seek the assistance of an FTP client.
First, go to the “themes” folder in “wp-content“. First, download your existing theme. Then delete your current theme. WordPress will then automatically switch to the default theme.
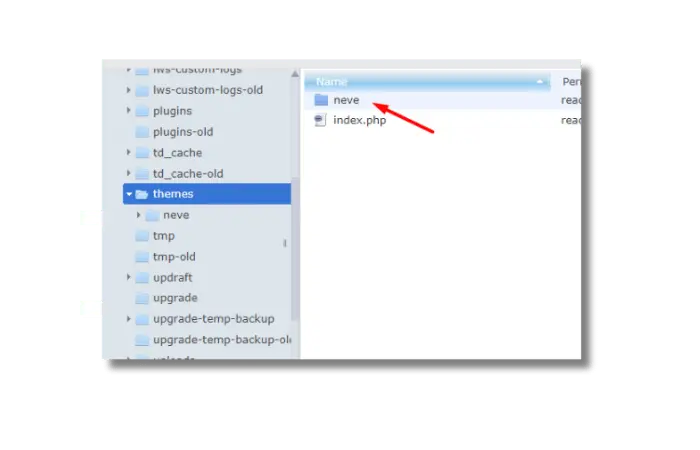
If your site comes back to life, your previous theme was the problem. You can debug the theme, update it or choose a completely different one.
Enable debug mode
When everything looks fine but the WSOD still exists, it’s time to put on your detective hat and enable WordPress’ debug mode.
You can get full details about this from the article “WordPress Enable Error Log: A Teen’s Guide to Keeping Your Website Error-Free.”
Clear the WordPress cache
Caching plugins are great for speeding up your website, but they can sometimes cause conflicts that lead to WSODs.
If you use a caching plugin like W3 Total Cache or WP Super Cache, try clearing the cache. You can usually do this from the plugin’s settings or directly from your hosting account’s control panel.
Clearing the cache forces WordPress to load the latest version of your site, which can fix the problem if it’s an outdated or corrupt cache file issue.
How to Fix WordPress White Screen of Death for long articles
If you notice that the WordPress white screen of death only appears when you are working on long articles, the problem may be with a memory limit or a particular plugin that struggles with large content.
In this case, increasing the PHP memory limit as mentioned earlier may help. Alternatively, you may want to disable or replace a plugin that doesn’t handle long content well.
Another solution is to break up your long articles into shorter posts, which can improve readability for your audience.
By following these steps, you should be well on your way to fixing the WSOD and getting your WordPress site back online. Troubleshooting can be a little difficult at first, but with practice, you’ll quickly get better at troubleshooting. Remember, every problem you solve makes you a more confident and skilled web developer!
Preventing the WSOD in the Future
Now that you know how to fix the WSOD, let’s make sure it doesn’t happen again. Here are some tips:
- Use Reputable Themes and Plugins: Always choose themes and plugins from trusted sources. This reduces the risk of conflicts that can cause the WSOD.
- Test Changes on a Staging Site: Before making big changes, test them on a staging site. It’s like practicing a new skateboard trick in your backyard before showing off at the skate park.
- Limit the Number of Active Plugins: The fewer plugins you use, the lower the risk of conflicts.
- Back Up Your Website Regularly: Regular backups are your safety net. If something goes wrong, you can always restore your site to a previous state.
- Utilize Tools like Jetpack Backup for Restoration: If you ever mess up your site, tools like Jetpack Backup can save the day by restoring your site to its former glory.
Conclusion
Congratulations, young web developers! You’ve just learned how to troubleshoot and fix the White Screen of Death in WordPress. Website maintenance might seem tricky at first, but with the right tools and knowledge, it’s totally manageable. And if you ever get stuck, don’t forget to use tools like the WP Error Expert AI tool to quickly fix errors. Remember, every challenge is an opportunity to learn and grow. So, keep coding, keep learning, and most importantly, have fun with it!